How to change printer in epic hyperspace – Embark on a journey through the realm of Epic Hyperspace, where efficient printer management reigns supreme. This comprehensive guide, “Mastering Printer Management in Epic Hyperspace,” unravels the intricacies of printer functionality, troubleshooting common issues, and optimizing printer usage within this vast healthcare system.
Delve into the intricacies of printer configuration, uncover advanced settings, and discover strategies for maintaining optimal printer health and performance. As you navigate through these pages, you will gain invaluable knowledge and insights, empowering you to navigate the complexities of printer management in Epic Hyperspace with confidence and expertise.
1. Introduction to Epic Hyperspace and Printer Functionality
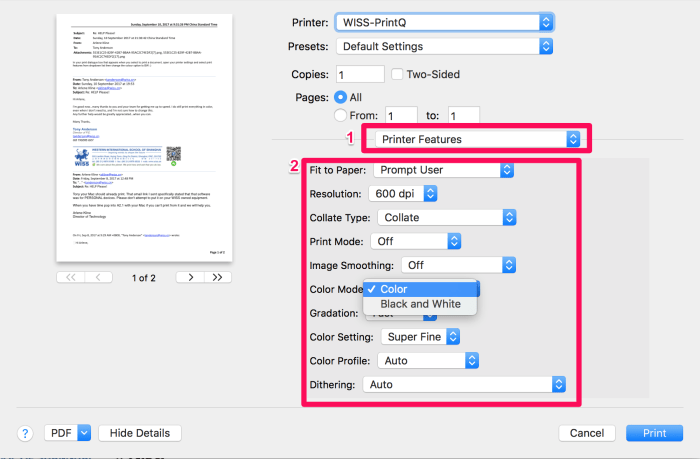
Epic Hyperspace is a comprehensive electronic health record (EHR) system that plays a crucial role in healthcare organizations. Printers are an essential component of Epic Hyperspace, enabling the printing of patient records, lab results, and other important documents. Efficient printer management is vital for ensuring seamless workflow and optimal patient care.
2. Methods for Changing Printers in Epic Hyperspace
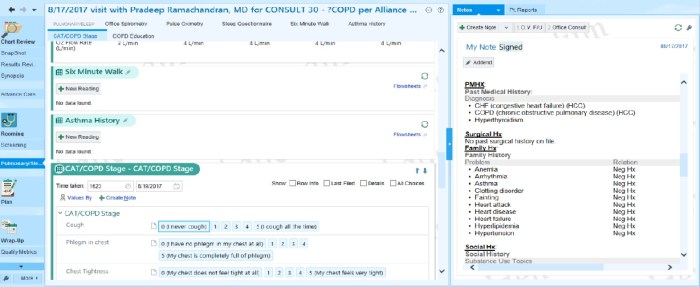
| Method | Steps | Example |
|---|---|---|
| Change Printer in Patient Chart |
|
Printing a discharge summary |
| Change Default Printer in Epic Hyperspace |
|
Setting a specific printer as default for all printing tasks |
| Change Printer Using Command Line |
|
Programmatically changing the printer for automated processes |
| Change Printer Using Script |
|
Customizing printer changes based on specific criteria or user preferences |
3. Troubleshooting Common Issues
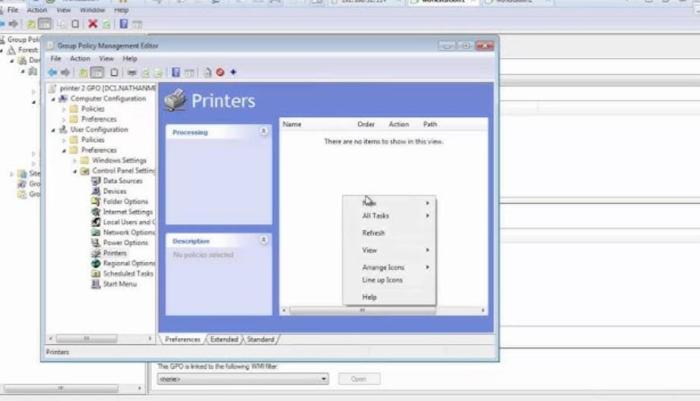
- Printer not found:Ensure printer is connected and powered on. Verify network connectivity and printer drivers are installed.
- Printing errors:Check printer status, paper supply, and ink levels. Restart the printer and verify printer settings.
- Slow printing:Optimize print settings, reduce print resolution, and check for network congestion.
- Document cut off:Adjust printer margins or check paper size and orientation.
4. Best Practices for Printer Management in Epic Hyperspace: How To Change Printer In Epic Hyperspace
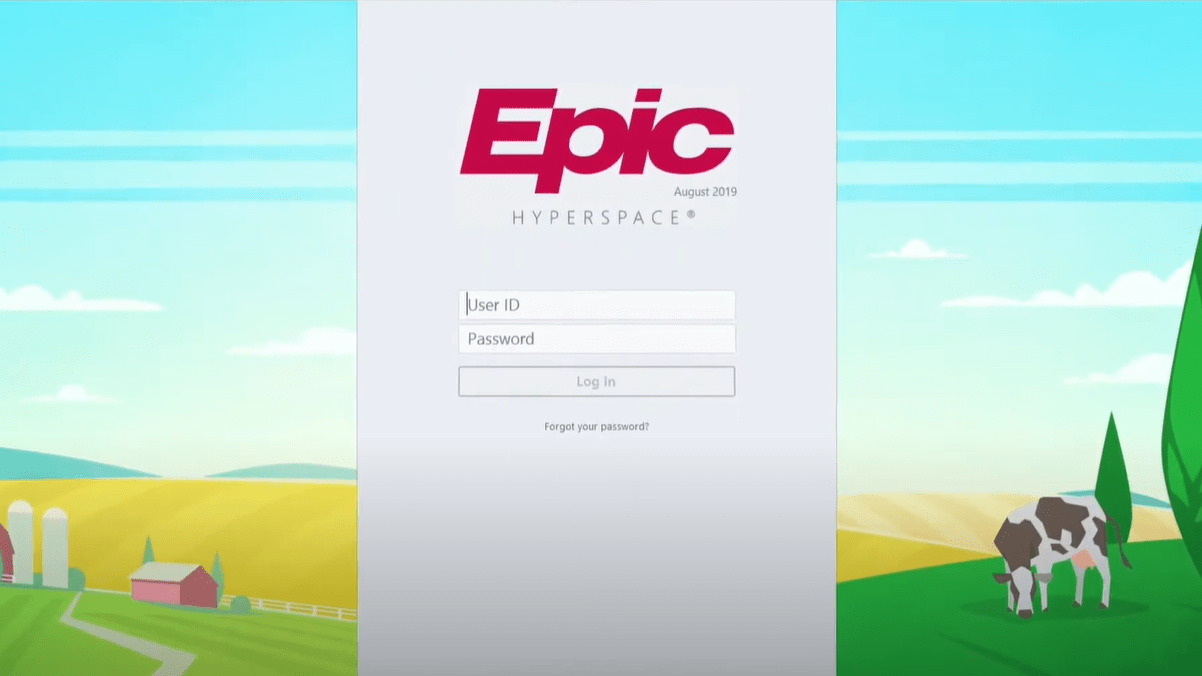
- Regularly monitor printer health and performance.
- Implement preventative maintenance schedules.
- Establish clear user responsibilities for printer maintenance.
- Provide adequate support resources and training for users.
- Optimize printer settings for efficient printing.
5. Advanced Configuration Options
| Option | Description | Example |
|---|---|---|
| Paper Tray Priority | Sets the order in which paper trays are used for printing. | Prioritize letterhead tray for official documents. |
| Duplex Printing | Enables double-sided printing. | Reduce paper consumption and environmental impact. |
| Watermark | Adds a custom watermark to printed documents. | Prevent document forgery and ensure document authenticity. |
| Custom Printer Macros | Creates automated printer tasks. | Streamline printing processes for specific workflows. |
FAQ Insights
What are the common issues that may arise during printer changes in Epic Hyperspace?
Potential issues include printer offline status, incorrect driver installation, network connectivity problems, and print job errors. Troubleshooting steps are provided within the guide to address these issues effectively.
How can I optimize printer usage in Epic Hyperspace?
Implement best practices such as regular printer maintenance, user education on responsible printing habits, and leveraging advanced configuration options to enhance printer functionality and efficiency.